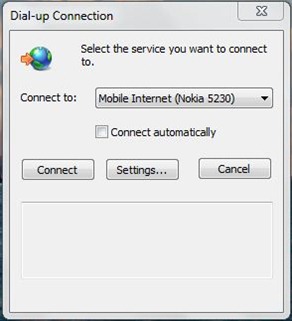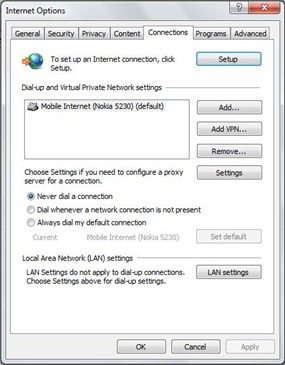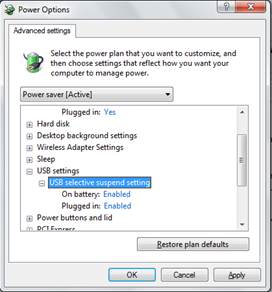Not many of us use dial-up internet connections any more – gone are the days where we had to rely on internet connections that had a typical download speed of 4-8KB/s. Now we have speedy broadband with it’s always-on convenience and wireless capabilities.
However, some of us do rely on mobile broadband “dongles” or mobile phone internet connections to get online when we’re out and about. These can be fantastic, but if it’s set up as a dial up connection in Windows it can prove a nightmare.
If a connection isn’t currently available, Windows is (by default) set to repeatedly ask to dial the best available connection. This has been an issue since very early versions of Windows and Microsoft have never really solved it since.
If a box similar to this one frequently appears whenever an application tries to access the internet, here’s how to solve it.
Open up Internet Explorer (the dreaded) and find Internet Options. You’ll find this under the settings button of the latest version of Internet Explorer. When you’ve got Internet Options up, click the Connections tab.
Under the Connections tab, look at the selection buttons above “Local Area Network (LAN) settings”. Internet Explorer probably has selected on your computer “Dial whenever a network connection is not present”. Change that to “Never dial a connection” and click OK. Close any existing connection requests (you may well get a few more before they stop) and eventually you’ll stop getting asked to connect.
From now on, you won’t be pestered and will only connect to a dial-up connection at your request.