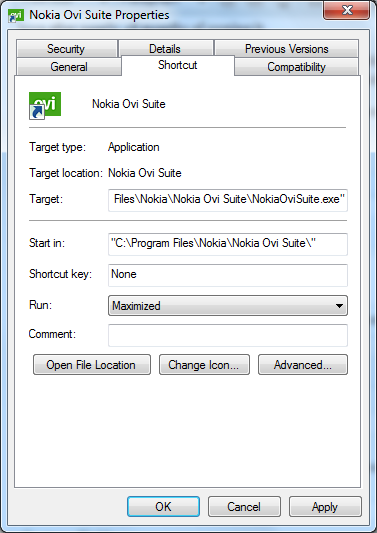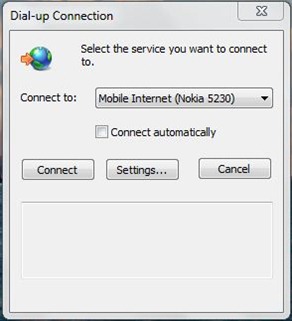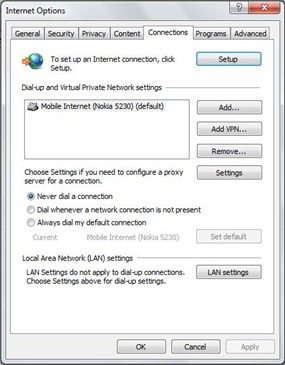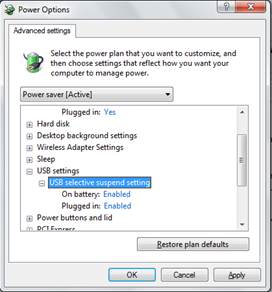If you own the popular rail simulator RailWorks, you might be interested in this guide which shows you how to run the controls from an Xbox 360 controller.
By default, you play RailWorks with a keyboard and mouse. Whilst this is relatively playable, it does seem to get boring and tiresome after a while – so I investigated using other methods to control the game. I happen to own an Xbox 360 controller for Windows (as I use it for Test Drive Unlimited 2 and Grand Theft Auto IV) and thought it would be good to get it going with RailWorks.
To do this, I got hold of a handy piece of software called Xpadder. Newer versions seem to require a small purchase to pay for the product (bizarrely older versions are free and there are plenty of downloads for those on the internet – but you may need to run the program in compatibility mode as Windows XP if you’re using Windows 7). Nevertheless, it’s a small price to pay!
When you’ve downloaded and installed Xmapper, you can download the profile that I’ve created for RailWorks (see below). If you haven’t previously set up an Xbox 360 controller with Xpadder, you may want to import the controller files too (see below). Simply import the profile into Xpadder and you’re done.
Once it’s up and running, start up RailWorks. You should be able control the game using the controls below:
CONTROLS BUILD 1.0 – RAILWORKS (XPADDER)
- Left analogue stick and D pad both control acceleration of train (up for increase acceleration, down for decrease acceleration). Tap the left analogue stick to raise/lower pantograph (electric trains only).
- Right analogue stick controls brakes.
- A – train door release
- B – windscreen wiper switch
- X – horn
- Y – emergency brakes
- LT – Increase reverser (for forward)
- RT – Decrease reverser (for backward)
- START button – pause game
- SELECT/BACK button – start/stop engine
- LB – Alerter reset
- RB – Request permission to pass signal at danger
Known issues:
- If you request permission to pass red signal, you are forced to close a dialog box with the mouse (not much can be done about this).
> Download the Xbox 360 controller configuration for Xpadder
> Download the RailWorks profile
Obviously, this is a work in progress. In future, I’ll update the profile to provide new functions.
Important: When you’ve finished playing RailWorks, you’ll need to disable Xpadder from the notification area – otherwise your controller will conflict with other programs and games and you’ll start getting unwanted keystrokes!
Enjoy – leave a comment and let me know how you get on!
Like this:
Like Loading...