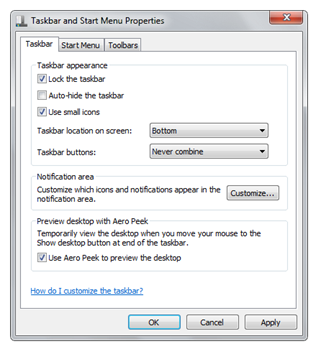A new feature in Windows 7 Media Center that enhances it’s power saving!
One thing I used to find really annoying about Windows Media Center in Vista was that if you wanted to record a programme, the system always had to be in either awake mode or S1/S3 standby mode.
This has changed with Windows 7 Media Center and Microsoft has finally solved the issue.
With Windows 7 Media Center (providing your motherboard supports it), you should be able to hibernate your comptuer – and Windows will wake your computer approximately 10 minutes before a scheduled recording. It should then return to hibernate shortly after a recording has finished.
This is a really big advantage. No more wasting vast amounts of electricity by leaving your computer in standby. I can finally leave my computer over a weekend and come back knowing that the system has done all of my recordings and hasn’t cost the Earth in electricity!
So incase you weren’t already aware of this – next time you need to leave your computer to record TV while you are away, put the system into hibernate.
Hibernate works differently to standby. When you hibernate a system, the entire contents of the RAM is saved to a big file on the hard drive. The system can then fully shut down. When you wake the system, it will transfer all of the RAM contents on the hard drive back to the RAM, and your system should be able to just return to its previous state.