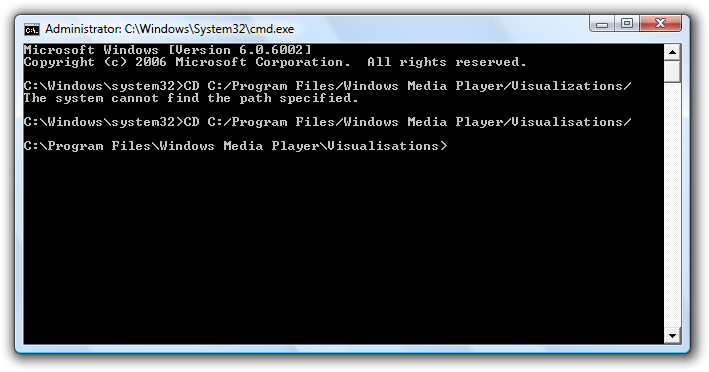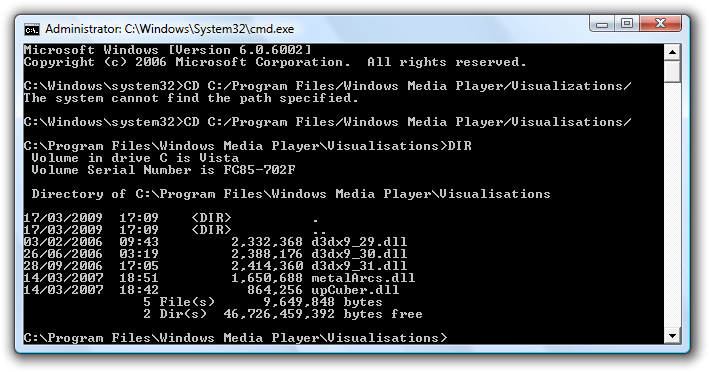There are too many people around who have their wifi routers unsecured. Why? Well there are horrible people out there who think it’s right to connect to your wifi. Believe it or not, it’s stealing and if you are caught you will get in trouble.
It’s a really good idea to set up a security key for your wifi. It is simple to do and will save you a lot of hassle. OK, if you live in the middle of a field in a rural area, chances are that there won’t be any wifi-jackers (that’s what I call them) anywhere near you, but you never know.
I get questions from quite a few people about making a good, secure wifi key that’ll keep those unwanted wifi-jackers away. Most routers automatically set up a WEP key when you set them up, but they can be hard to remember and annoying when you need them regularly.
I say the same thing to everyone – there is an easy way to create a simple easy to set a key to remember. An important date you you (such as a birthday) and and another important 2 digit number (such as your house number). I suggest you have it like this:
DDMMYYYYHH
KEY: D – Day, M – Month, Y – Year, H – House number.
So, if my birthday was on the 12th of June 1978 (it isn’t, seriously!) and my house number was 9, I’d set it like this: 1206197809.
You won’t forget it, I promise. As long as you remember the structure you’ll be fine. I find it a really simple way to make a good, secure WEP key. As long as you don’t tell anyone else that it’s the structure of your security key, you won’t get any unwanted intruders chewing up all your bandwidth and getting you into trouble with the law.