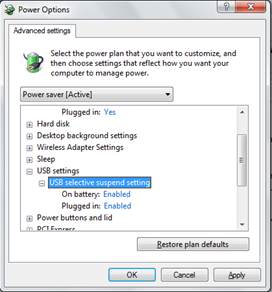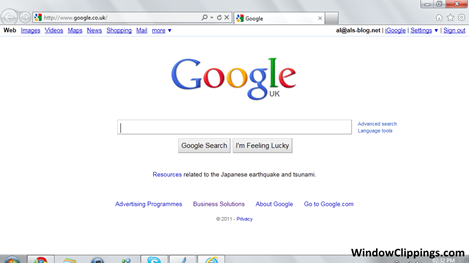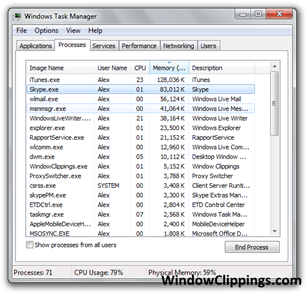This is an issue that seriously irritated me for some time. I could run iTunes absolutely fine on both my Desktop PC and my netbook, but on both, as soon as I closed iTunes it would automatically reopen itself again.
It might repeat this process three or four times before it actually stopped reopening. I was beginning to think it was Apple ignoring a bug in the software, but I think I’ve found the problem.
If you regularly use Windows Live Messenger on your desktop machine, try this solution.
Go to Windows Live Messenger, click your profile name (below your display picture), and then click “More options”. Then untick the checkbox “Show information about the song I’m listening to”.
This will, of course, stop WLM from showing any song you are playing as your personal message. However, I’m not hugely fussed as I just use last.fm to note all the music I listen to.
That fix seemed to work for me. iTunes doesn’t seem to automatically reopen any more. Let me know if this fix works for you.
PS – sorry I haven’t posted in ages. I took a bit of a break in April!