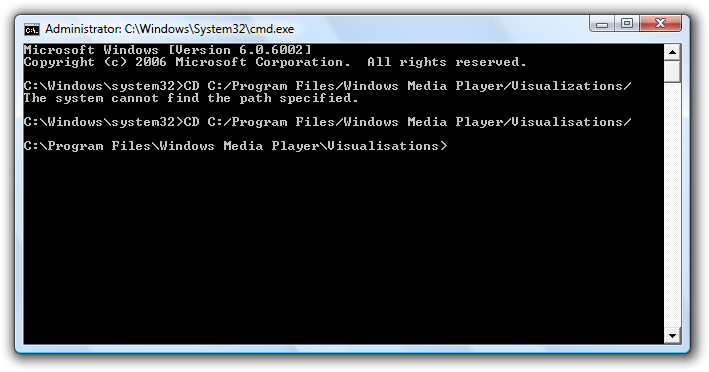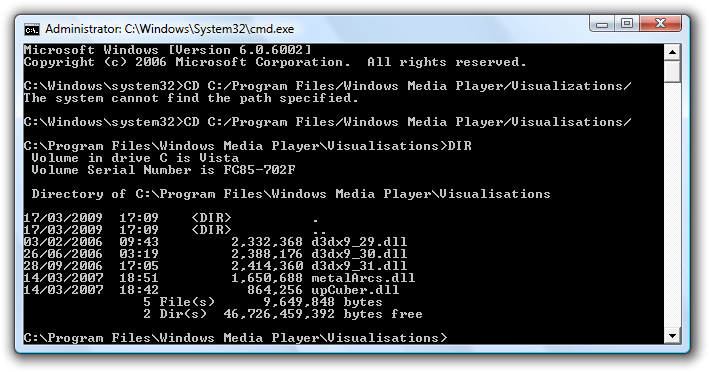Ok, so I was bored with the visualizations in Windows Media Player 11 and I decided to get some new ones from Microsoft. However, now I’m bored of those and don’t want them anymore, I went ahead into the Windows Media Player settings, into the Plugins tab, and what? The remove button on the Visulizations tab is greyed out. Why?
Anyhow, we all know that you can always get something done in Windows with a bit of determination, so I did a quick Google search, and found someone with exactly the same problem. After a short period of searching around on the internet, I have a solution.
So, the first thing you need to do is determine the location of the visualizations. This should be at:
C:/Program Files/Windows Media Player/Visualizations/ (replacing C with your hard drive letter)
However, in some cases they can be found at:
C:/Program Files/Windows Media Player/Visualisations/ (replacing C with your hard drive letter)
Once you’ve found them, you need to use regsvr in Command Prompt to remove any registry keys associated with the visualization. You may need to run Command Prompt as an administrator (right click Command Prompt in start menu > accessories, and click Run as Adminstrator). Before doing this, make sure Windows Media Player is closed and that the wmplayer.exe program is not running in Task Manager.
Once it’s closed, you need to open Command Prompt (run “cmd” without quotes) and type the following.
CD C:/Program Files/Windows Media Player/Visualizations/
Again replacing the C with your drive letter. If that doesn’t work (a directory is not found) try:
CD C:/Program Files/Windows Media Player/Visualisations/
Here is a screenshot of what you should have in command prompt so far:
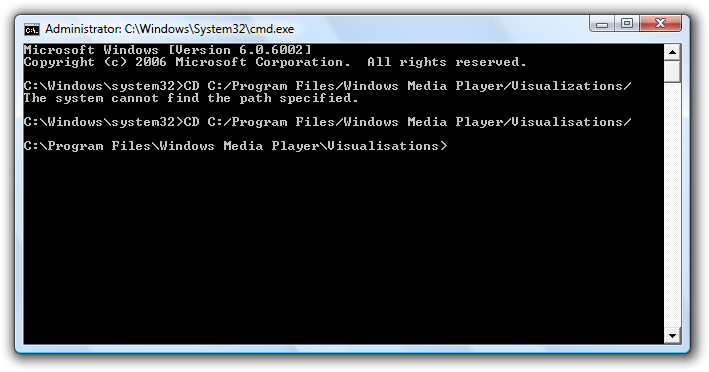
Once you are in the correct directory, type “DIR” without quotes to get a directory listing.
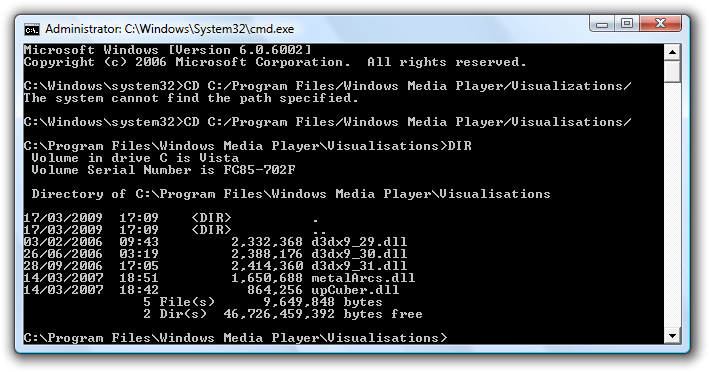 Now, knowing which visualization dll you want to remove you need to unregister it. For the purposes of this demo, I’m going to call the visualization I want to remove “visualization.dll” but you’ll need to use the .dll you want to remove.
Now, knowing which visualization dll you want to remove you need to unregister it. For the purposes of this demo, I’m going to call the visualization I want to remove “visualization.dll” but you’ll need to use the .dll you want to remove.
So, type into the Command Prompt you have open:
regsvr32 -u “C:/Program Files/Windows Media Player/Visualizations/visualization.dll
or if that doesn’t work
regsvr32 -u “C:/Program Files/Windows Media Player/Visualisations/visualization.dll
replacing the visualization.dll with the .dll of the file you want to remove.
You’re probably thinking wow this ain’t half complicated. Well it seems like that at first, but after a while you get the hang of it.
Anyway, moving on. Once the .dll is unregistered, you just need to open the location of the .dll in Windows Explorer, and then delete the .dll. Once that is done, that should be it.
Open up Windows Media Player, and check in the Visualizations list to see whether the visualization has gone. It shouldn’t be on the list.
You’ll need to do this for every visualization you want to remove. At first it may seem like this may take forever, but seriously, once you’ve done one it’ll become very easy and quick.
Like this:
Like Loading...