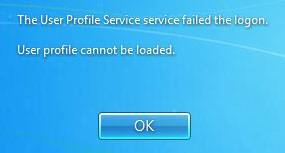This problem seems to be a bit of a design flaw in Windows – but in recent months I’ve found it’s become increasingly common with a quite a few (particularly Windows 7) computers.
I’ve seen a lot of people get this error one morning and then almost have a panic attack thinking they’re user (and data) is destroyed. Fear not though – it’s actually relatively easy to fix; it just requires a bit of patience.
If you’re seeing this, you’ll know what I mean.
To fix the issue, follow these instructions. Please note that these instructions are primarily for Windows Vista/7. This is relatively simple and should only take most users about 20 minutes, so it shouldn’t be necessary to call in a technical support assistant.
1. Turn off your computer normally. If you can’t log into any user, use the power icon in the bottom right hand corner of the logon screen to access the ‘Shut Down’ option.
2. Power on your computer. As soon as you see your manufacturer’s logo on the screen (known to many as the POST screen), repeatedly tap F8 on your keyboard until you get a list of menu options under the heading “Advanced Boot Options”.
3. The first option highlighted in white will be “Repair your computer” or “Safe Mode. If “Safe Mode” is highlighted, just press ENTER on your keyboard to continue. If “Repair your computer” is highlighted, use the arrow keys on your keyboard to scroll up and down through the options, and press ENTER once you’ve highlighted “Safe Mode”.
4. Your computer will then start loading “Safe Mode”. You’ll see a lot of text appear on the screen as the computer loads essential files – do not worry, this is normal. Eventually, you’ll reach your logon screen once again – it might not look normal because your computer will be outputting minimal resolution, but that’s OK for now.
5. Log on to your user account. You will be able to log in OK, but you’ll probably find that none of your personal settings are in place and that your desktop icons are missing – again, don’t worry for now!
6. Once you’re at the desktop, click on the start button, and then type “regedit” (without the quotes) into the start menu search. Click on the first result it finds, and you’ll get a request from your computer for permission to continue. Allow that request.
7. You will now be at the Registry Editor. The registry is a massive database that Windows uses to manage most of its settings. It might look a bit complicated at this point – but don’t worry, you just need to carefully navigate through the next couple of steps and all will be fine. On the left hand side, you’ll see a number of folders that all start with “HKEY”. They have a [+] icon next to them, so they can be expanded. Work your way through each of the following folders (you may need to scroll down a bit to reach them all), expanding them as you go.
HKEY_LOCAL_MACHINE -> SOFTWARE -> MICROSOFT -> Windows NT -> CurrentVersion -> ProfileList
8. At this point you should now see a list of a few entries, which will probably start with “S-1-“. What you’re looking for is two entries, one of which ends with “.bak” and another, which is identical in terms of its name other than it not having “.bak” on the end.
9. Once you’ve found those two entries, carefully right-click on the first of the two entries (without the “.bak” on the end). Click “Rename” and then add “.ba” (minus the quotes – DO NOT put the “k” on the end!).
10. Then right-click the second of the two entries (with the “.bak”) and click “Rename”. Remove the “.bak” from the end of its name.
11. Once that’s done, close Registry Editor. Then click the Start Button and reboot your computer. You don’t need to press any keys on startup, just leave it to boot.
12. Once you get to the logon screen, log on as normal to the user that was giving the error. It should now log in normally and all of your preferences and icons should be restored.
That should be it! The problem is caused by Windows not correctly saving a user profile when it logs off – sometimes this might be because power to the computer was interrupted during shutdown so do remember to take care when powering off your machine (let it shut down normally – don’t hold down the power button on your machine!).